1.介绍
EasyImage2.0图床是一个免费开源的图床程序,支持多文件上传且无需数据库。本教程无需宝塔面板安装!非常适合低配服务器。
Easyimage特点:
- 支持WebP格式转换
- 支持仅登录后上传
- 支持设置图片质量
- 支持文字/图片水印
- 支持设置图片指定宽/高
- 支持上传图片转换为指定格式
- 支持限制最低宽度/高度上传
- 支持API
- 在线管理图片
- 支持网站统计
- 支持设置广告
- 支持图片鉴黄
- 支持自定义代码
- 支持上传IP黑白名单
- 支持创建仅上传用户
GitHub 原项目地址:https://github.com/icret/EasyImages2.0
2.环境构建
服务器:莱卡云服务器(香港地区)
系统:Debian 10 为例
这里采取最简单的docker-compose容器安装方式
3. 搭建方式
3.1安装docker和docker-compose
此次搭建教程我们是用docker安装的,所以我们先安装docker
先让我们来更新一下系统的软件包,如果是centos系统的话使用yum安装
3.1.1更新系统中的软件包
apt update -y && apt install -y curl wget sudo socat3.1.2安装 Docker
curl -fsSL https://get.docker.com | sh设置开机自启
systemctl enable docker3.1.3安装Dcoker-compose
#安装Docker-compose
sudo curl -L "https://github.com/docker/compose/releases/download/1.29.2/docker-compose-$(uname -s)-$(uname -m)" -o /usr/local/bin/docker-compose#赋予用户权限来运行 /usr/local/bin/docker-compose
sudo chmod +x /usr/local/bin/docker-compose#查看Docker-compose是否安装成功
docker-compose --version
这样我们docker和docker-compose就都安装完成了
3.2安装与部署
3.2.1创建安装目录
首先我们先创建一个安装的目录,让我们更好的分类和辨别文件位置
#创建名为easyimage的目录
mkdir esayimage#进入esayimage目录
cd esayimage3.2.2编译镜像并运行更新
#创建并编写docker-compose.yml文件
nano docker-compose.ymldocker-compose.yml 镜像的来源为:https://hub.docker.com/r/ddsderek/easyimage
内容如下:
version: '3.3'
services:
easyimage:
image: ddsderek/easyimage:latest
container_name: easyimage
ports:
- '8080:80'
environment:
- TZ=Asia/Shanghai
- PUID=1000
- PGID=1000
volumes:
- '/root/data/docker_data/easyimage/config:/app/web/config'
- '/root/data/docker_data/easyimage/i:/app/web/i'
restart: unless-stopped粘贴上去,按ctrl+x 退出,按 y 保存,enter 确认。
3.2.3检查端口占用
上面我们镜像填写的是8080端口,可以自行修改端口
注意防火墙或者安全组放行端口,以下我们以8080端口为例
#首先安装lsof工具
apt install lsof#使用lsof检查8080端口是否被占用,如没有显示任何内容则没有被占用
lsof -i:8080端口没有占用我们直接安装,如被占用需要自行修改端口
3.2.4部署安装
#运行更新镜像
docker-compose up -d
安装到这我们就完成了,
浏览器访问:http:服务ip:8080 即可。
安装到这我们就完成了
浏览器访问:http:服务ip:8080 即可。
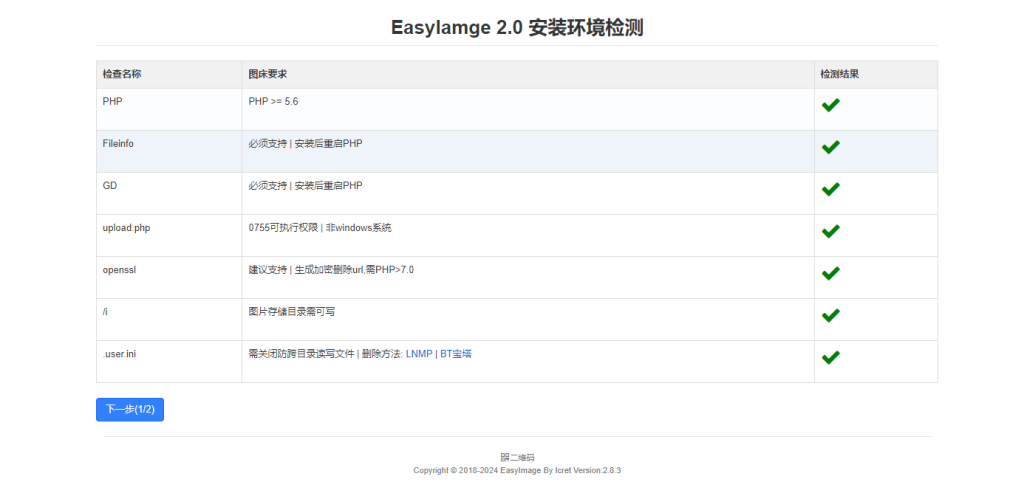
点击下一步,然后我们自己填写管理员账户和密码,如有域名可以解析上域名,点击开始安装
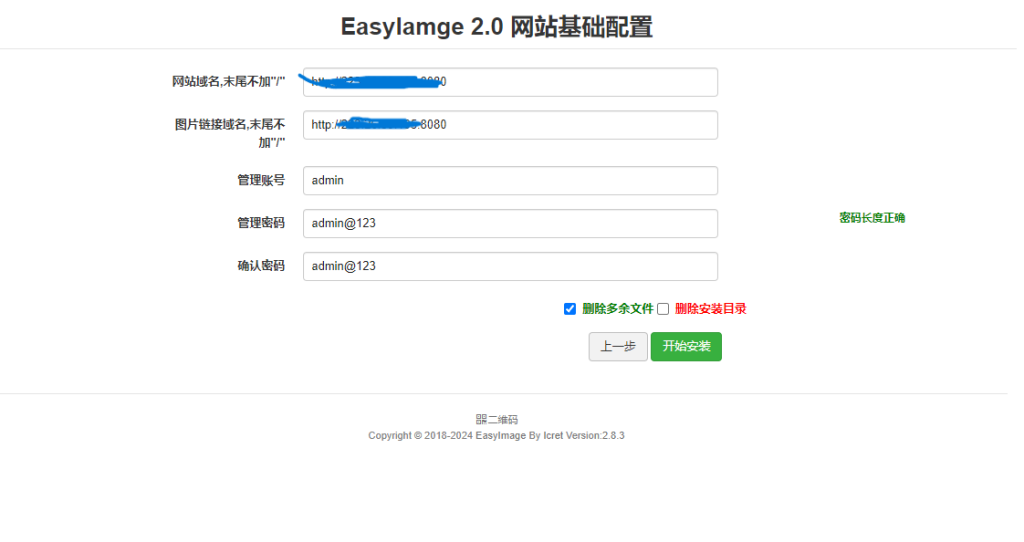
这样我们就安装成功了,是不是很简单
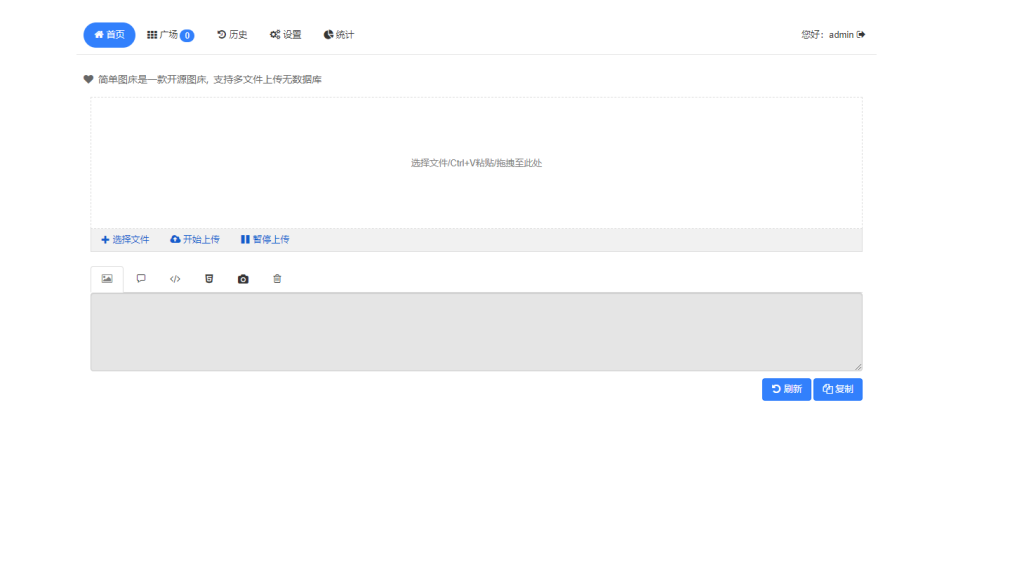
4.项目总结
至此我们的简单图床安装就完成了
EasyImage2.0图床是一个非常方便且有效的图片管理和分享工具。而且搭建起来也非常的简单
希望此教程对你们有所帮助