1. 项目介绍
这篇文章的主要目标是为Linux用户提供一个详细的,步骤-by-步骤的指南来安装并配置一个图形用户界面(GUI)。此次使用Docker安装可视化图床,虽然Linux在命令行界面(CLI)下极为强大和灵活,但许多用户可能更喜欢使用视觉上更直观的图形界面,特别是对于新手用户来说。
2. 项目展示

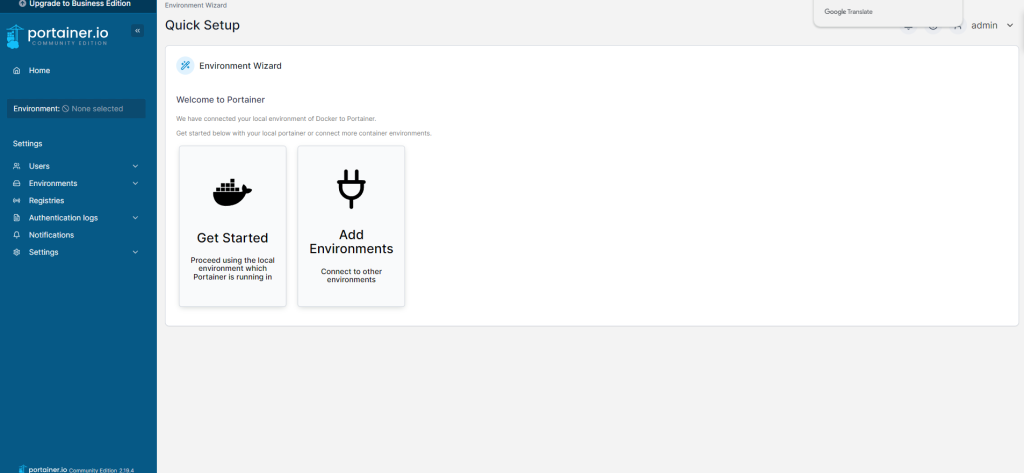
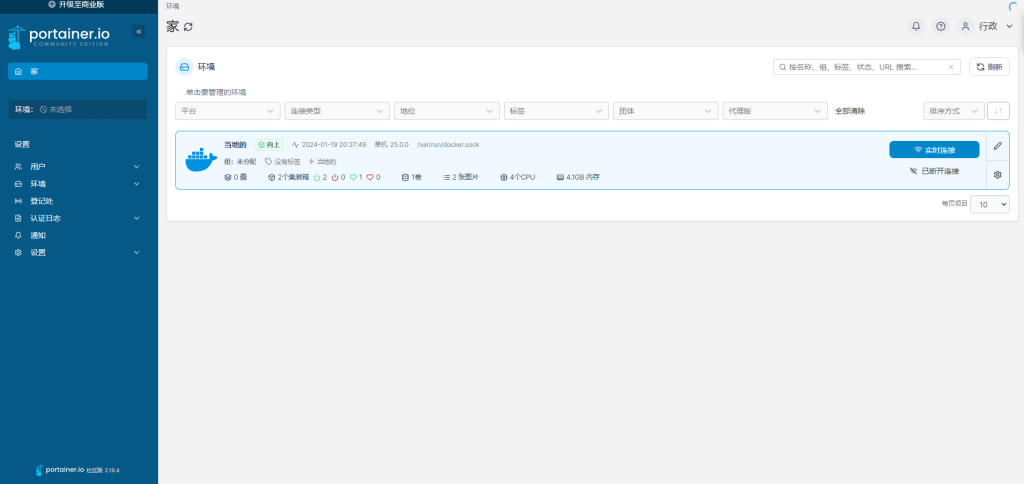
3. 搭建环境
服务器:采用莱卡云服务器
配置:4C4G 30G SSD 10Mbps
系统:Ubuntu-20.04.1-x64
这次我们搭建主要使用IP访问,并未配备域名,如需域名访问请自备域名。
4.项目搭建
首先打开SSH工具连接到VPS,一般SSH的端口默认是22端口,我这里使用的SSH工具是Xshell
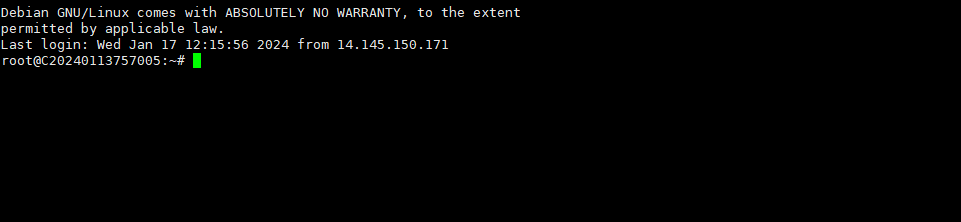
4.1安装docker和docker-compose
我们使用docker,所以我们先安装docker和docker-compose,如有已安装请省略
4.1.1更新系统中的软件包
apt update -y && apt upgrade -y && apt install -y curl wget sudo socat4.1.2安装 Docker
#安装docker
curl -fsSL https://get.docker.com | sh遇到此界面回车等待安装即可
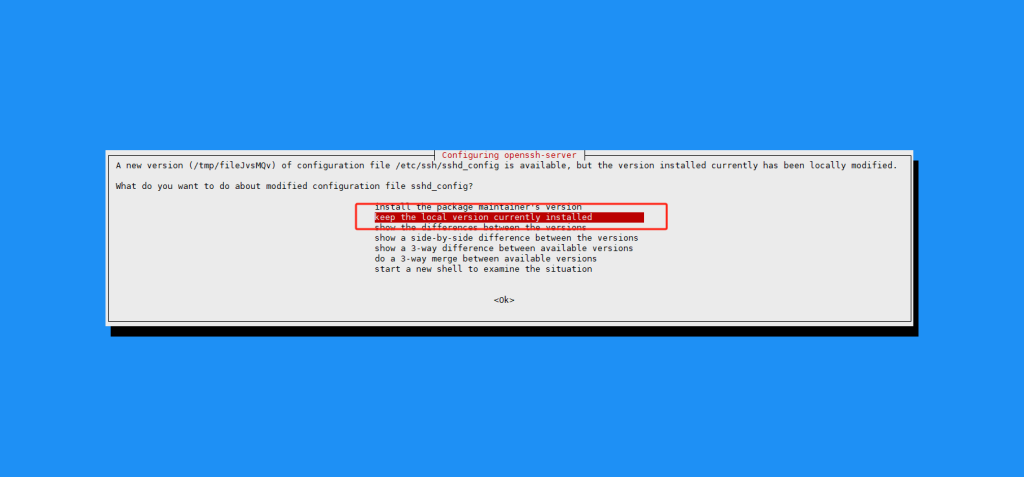
#设置开机自启
systemctl enable docker4.1.3安装Dcoker-compose
#安装Docker-compose
sudo curl -L "https://github.com/docker/compose/releases/download/1.29.2/docker-compose-$(uname -s)-$(uname -m)" -o /usr/local/bin/docker-compose#赋予用户权限来运行 /usr/local/bin/docker-compose
sudo chmod +x /usr/local/bin/docker-compose#查看Docker-compose是否安装成功
docker-compose --version显示出docker和docker-compose版本就安装成功了

4.2安装Portainer
4.2.1创建容器与运行
#使用volume创建portainer_data
docker volume create portainer_data#运行portainer容器,基于 portainer/portainer-ce:latest 镜像
docker run -d -p 9000:9000 --name portainer --restart always -v /var/run/docker.sock:/var/run/docker.sock -v portainer_data:/data portainer/portainer-ce:latest4.2.2自定义
设置密码访问网页版系统(HTTP_PASSWORD=12345678 默认密码是12345678,这里可以自定义,1366×768是分辨率,这里同样可以改成自己想要的分辨率,)
docker run -d -p 6080:80 -v $PWD:/workspace:rw -e HTTP_PASSWORD=12345678 -e RESOLUTION=1366x768 --name ubuntu-novnc1 fredblgr/ubuntu-novnc:20.04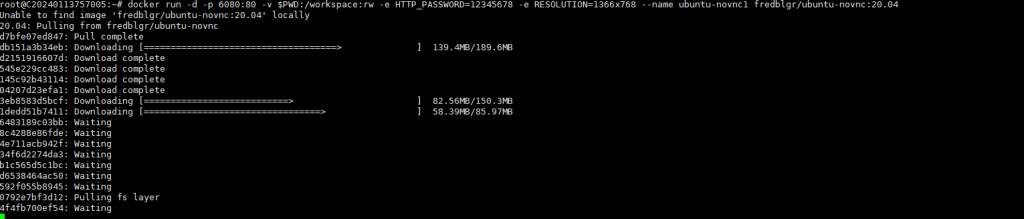
5.本地连接VNC
安装完成之后,此时我们可以用http://服务器ip地址:6080
默认用户名:root
默认密码:12345678(别忘了改成自己的)
这样我们就完成了,连接可能需要时间比较长

6.访问Portainer
http://服务器ip地址:9000
如果访问不了,请重启docker,你需要找到你想要重启的Docker容器的ID。你可以通过运行 docker ps 命令获得所有正在运行的Docker容器的列表和它们的ID。一旦你有了需要重启的容器的ID,你就可以使用以下命令来重启它:docker restart [container_id]。将 [container_id] 替换为你希望重启的容器的ID。

首次访问需要设置admin密码(注意:密码需要大于或等于12位)
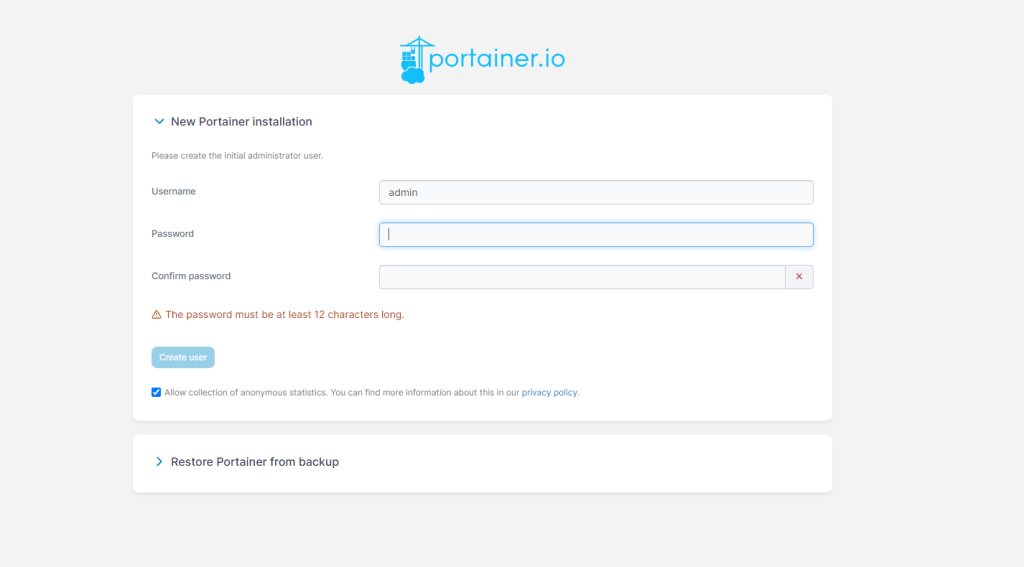
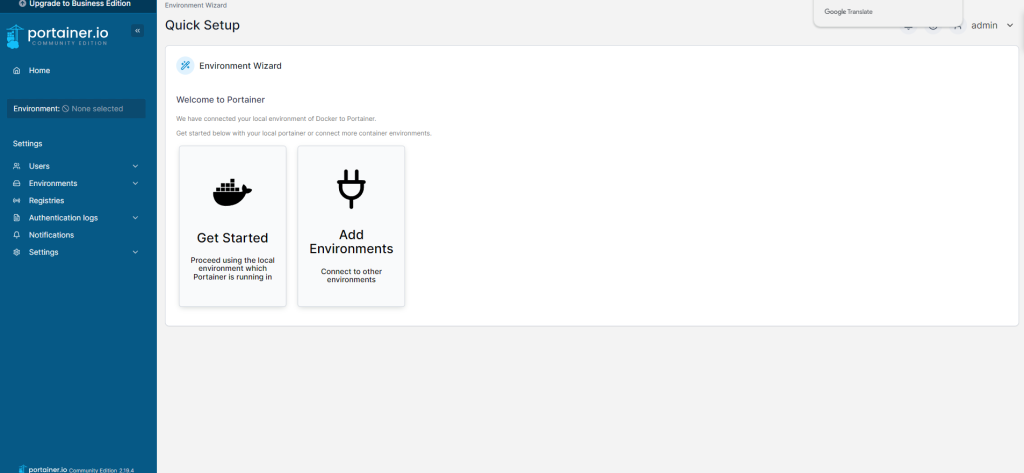
7.结尾
至此就完成Linux系统安装可视化图窗的安装
Portainer也是一个比较好用的管理工具,大家可以研究研究
docker部署方式是一种比较快速简单的部署方式
至此,教程就结束了,希望对你有所帮助